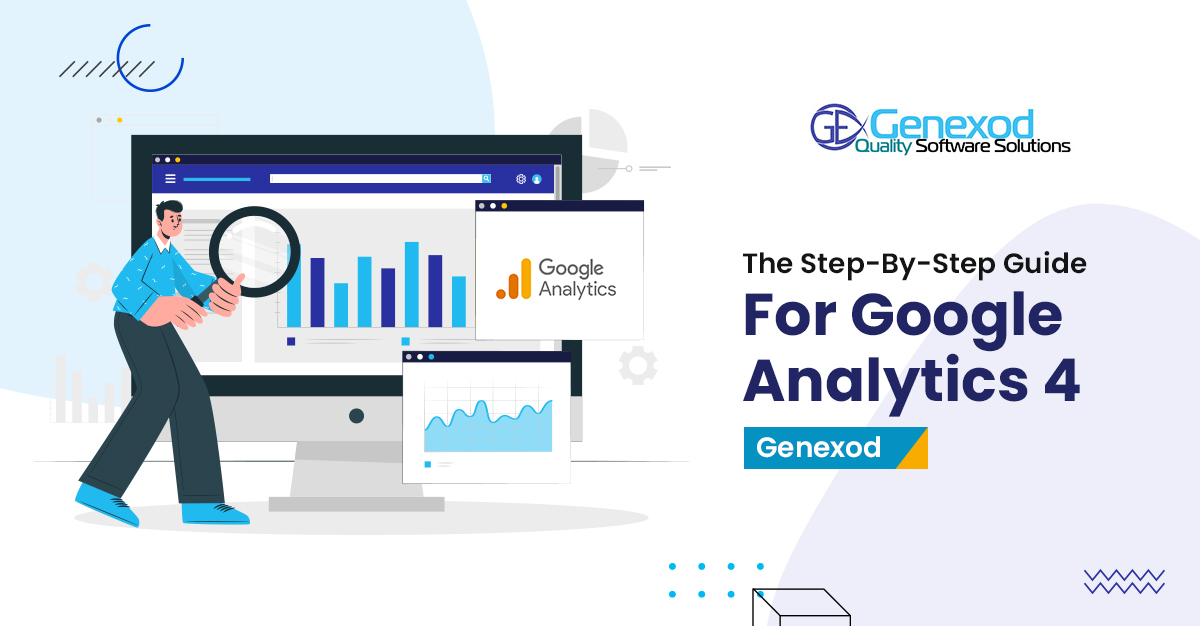The Step-by-Step Guide for Google Analytics 4 – Genexod
Google Analytics 4 burst onto the scene in October 2020, much to the raise of a few eyebrows. In the close to three years since it has worked its way into a digital marketer’s most effective toolset. Enabling deeper data collection to keep ahead of digital marketing trends, it’s clear why many are switching over. While that has no doubt also been fueled by the news that Google is sunsetting Universal Analytics in a little over a year’s time, businesses’ ever-evolving needs make it a logical choice for marketers of the future. If you’re at that point where you feel the time has come to transition into Google Analytics 4 but have little to no information about it, let our digital marketing company show you the way with our step-by-step instructional for GA 4.
Guide to using if your website was already on Universal Analytics
Even if you already have your website on UA, that doesn’t mean the transition will be a one-click affair. But not to worry. That doesn’t mean it’s rocket science either as it involves just a few simple steps as follows:
Get to the Admin page
If you’ve used universal analytics for any amount of time, this part should be a breeze. Simply head over to the Admin page after logging into your account. From here, you want to head over to the setup assistant.
You might ask, why have we created a new service unlike as is normally the case? Good question and here’s the deal. So when you directly set up a new service, you’ll be on your own without Google’s default support system. Doing it via the Set-up assistant allows you to:
- Get system guidance to ease you through the process
- Automatically link GA4 to your current service
Set up your new GA4 property
The next prompt following the above step will entail details of what tasks the wizard can do for you. Basically, you’ll get three notifications indicating that the service will:
- Create a new property. Your first property will remain unaffected, so all your historical data will remain safe so no need to worry
- Transfer basic settings over from your UA property. Of course, you’ll be able to customize further according to your needs later on
- Activate enhanced measurement to get you deeper data insights.
All you have to do at this point is hit the big blue button that says “Create Property.” If the link is successfully connected, the next prompt will be a page telling you likewise.
Create your configuration tag
Hit the “View your GA4 service” to proceed with the next step. Once you do, you’ll get a few options including
- Tag installation
- Custom event measurement
- User ID
- Enhanced measurement
The good news is that you already have the code in your A service ID and it’s applicable to GA4 as well. As for the service ID B, you’ll need to click the first option on our list above and then scroll down to “data stream.” You should see it in a G-XXXXX format at the top right of your screen, beside a clipboard or copy icon. It’s a wrap once you add the code.
The GA4 guide to using if you’re totally new to GA4
Say you’re a newbie and haven’t the slightest clue about how universal analytics works, let alone Google Analytics 4. Don’t sweat it. Our digital marketing agency has you covered with our simple Google Analytics 4 tutorial for beginners:
-
Set up your new property
Your path will vary slightly compared to our former GA4 tutorial above. Notably, you won’t have the assistant to guide you. Creating a new account is fairly simple though:
- Go to the Google Analytics website to create your account
- Head over to the Admin panel after logging in
- Hit “Create Property” then name it
The next screen will entail a few questions but you can skip right past them for now by clicking “Create Property.” It’s also prudent to keep an eye on your limits as you set up. Google will outrightly state the number of applications or sites you can incorporate into your account so keep that in mind.
-
Create your data stream
You’ll have three options to work with when configuring a data stream namely, you’ll see tabs for:
- Web
- Android App
- iOS app
We’ll go right ahead and assume you’re keen on getting GA4 for your website so click the first option i.e. “Web.” Feed GA4 with your website’s URL then label the stream. Word of advice, you’ll notice the enhanced measurement option is checked on and you want to keep it that way to save yourself some setup time.
-
Add code to the <head section>
A block of code pops up in a code box labeled “Add new on-page tag” once you’ve completed all the above steps. You’ll need to copy said code to your HTML head section. Are you not quite sure how to do that and you’re working with a WordPress website? Then you’ll want to think about getting the GA Google Analytics plugin to make things a little simpler for you.
Once you have this, simply add the GA Tracking ID. Additionally, you can make a few more modifications although we advise you hold off on this until you get a good grasp of how it all comes together. Alternatively, just add a new tag if your site is already linked via the Google Tag manager.
If you need help setting up Google Analytics 4 as we hurtle into the future of data-centric digital marketing, let our experienced digital marketing company take care of setting up GA4 for your websites from scratch. On top of that, we’ll help you track the right data, and teach you how to act on it to boost traffic, leads, and thereby sales.
The best time to switch is now
Procrastination is the thief of time. We understand that the deadline for the sunsetting of Universal Analytics may seem like a reality far-flung from the present. But in times of rapid change, the best way to approach GA4 is to be proactive about it. This new Google service may be challenging to learn if you’re new to it, and even if you’re coming in from universal analytics. For assistance, let Genexod, the best digital marketing service on account of data-centric solutions, ease your Google analytics 4 migration.